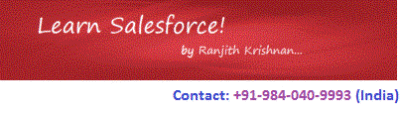Objects Types and Custom Object Creation
1. Standard Objects
Objects which are created by salesforce to meet global CRM functionalities.
Account
Contact
Lead
Opportunity
Case
Solution
Product
PriceBook
2. Custom Objects
Custom Object can be created using declarative way as follows
i. Using Salesforce UI
Navigation
Setup
|
|—Build
|
| — Create
|
|– Objects -> New Custom Object (button)
ii. Schema Builder
Navigation :
Setup
|
|—Build
|
| — Create
|
|–> Schema Builder (button)
iii. Metadata
Steps to create custom objects
1. Enter the label (Eg., Employee)
2. Enter Plural Label (Eg., Empoyees)
This is going to be the Tab name for this object
3. Enter Object Name (Eg., Employee)
Note: This name is used to refer this object in programs.
Custom objects must have unique names within your organization.
In the API, the names of custom objects include a suffix of two underscores followed by a lowercase “c”.
Eg., Employee__c
4. Content Sensitive Help Setting:
By default the help link can be accessed on every object page where salesforce provides information about the objects.
Option 1: Open the salesforce standard help & training window.
Choosing this option, the standard help page will be opened upon click the help link.
Option 2: Open a window using a visualforce page
Choosing this option, we can choose any of our own custom VF page as a help document.
5. Enter Record Name Label and Format
i. SF by default creates standard fields in every custom object we create.
ii. This field can be either text or auto-number types.
iii. Text type is a required field in UI. This denotes an user can not save record into database without providing value for this field.
iv. If Auto-number, then is a read-only field. Value is not editable in UI.
6. Optional Features
Allow Reports
This option enable user to create reports using standard report builder.
Allow Activities
This option enable user to create Task & Events at the related list of particular record.
Allow Field Tracking
Enabling this option, Salesforce tracks the changes to the fields and Object.
Allow in Chatter Groups
If this option is enabled, then we can share this object information into chatter groups.
Enable notes and attachment option.
This option will appear only when object is created. Enabling this option means we can attach notes and attachment as related list in the object record.
Note:
For Custom Object or Fields, we use API names to interact with object anywhere in the Org.
API naming convention: CustomName__c eg., Employee__c
7. Object Classification
This will specify whether the object is designed for enterprise app or lightning app.
i. Allow Sharing
ii. Allow Bulk API Access
iii. Allow Streaming API Access
If all three options are enabled, then it is an enterprise application object. If any one of the option is disabled then it is an lightning app Object.
Note:
Enterprise Object is meant for storing large data whereas the object for lightning app is not for bulk processing.
By default every custom object is part of both classic and lightning experiences, but being enabling the above three options the object will be used for bulk processing.
8. Deployment Status Indicates whether the custom object is visible to other users.
9. Allow Search – To allow your users to find a custom object’s records when they search in global search.
Global Search is an out of box feature that you can find at he top of the salesforce page.
10. Add Notes & Attachments.
Allows users to attach notes and attachments to custom object records. You can attach external documents to any object record in much the same way that you can add a PDF file or photo as an attachment to an email.
This option is available only when you are creating a new object.
Limitation in Standard Objects & Fields
We can ONLY Rename the labels and Add Help Text
Custom Objects can be customized as follows since it is an user ownership
i. Delete
ii. Rename the lables and Field / Object
iii. Add Help Text
iv. Change the field type